

FiveM mail script (myMail)
$20.99 Ursprünglicher Preis war: $20.99$13.99Aktueller Preis ist: $13.99.
This brings E-Mails to your FiveM server
Features of myMailing
- Full ingame mail messanging
- The players can create their own mail adresses. It’s also possible to log into other mail accounts (of a friend or a company)
- Full ingame platform for:
→ Login/Register
→ Incomming Mails
→ Outgoing Mails
→ Sending Mails - You can set up a custom suffix for your server (…@YOURNAME.de)
- You can also create mail accounts for your Police Department or Medical Department to manage applications completely through this system
- You can set up computers at your PD or an office
- You can set up all messages and the main colour in the Config. Also you can change the logo!
- Completely standalone. (You only need a database)
-
$ USD
-
€ EUR
-
£ GBP
-
$ AUD
-
R$ BRL
-
Instant Download
-
Satisfaction Guarantee
-
100% Open Source
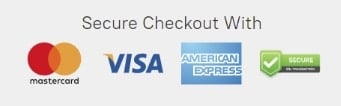
Video preview
Only logged in customers who have purchased this product may leave a review.
How to install resources
Installing mods on FiveM allows you to customize your server with unique assets, scripts, MLOs, and other enhancements. Here's a clear, detailed guide on how to install mods to your FiveM server.
Step 1: Download the Desired Mod
Find a Mod: Start by browsing through websites that offer FiveM mods, such as fivem-mods.net, GTA5-Mods.com, or community-based forums and Discord servers. You can also download mods from repositories like GitHub or from script developers' personal websites.
Check Compatibility: Ensure that the mod you're downloading is compatible with the version of FiveM you're running (especially if you're using specific frameworks like QBCore or ESX).
Download Files: Download the mod files, usually compressed in a
.zipor.rarfile format. These files will contain the necessary resources for installation.
Step 2: Prepare Your Server
Access Your Server Files: Log into your FiveM server’s file manager. This can be done either through an FTP client like FileZilla or through the control panel provided by your hosting provider.
Create a Backup: Before making any changes, it's essential to back up your server files. This ensures you can restore your server in case something goes wrong.
Locate the Resources Folder: Once inside your server files, locate the resources folder. This is where all mods and scripts are installed.
Step 3: Install the Mod
Extract the Files: If the mod is in a compressed file, extract the contents to a folder on your local computer.
Upload the Mod Files:
- Use your FTP client or file manager to upload the extracted folder into the resources folder of your server.
- Ensure the folder name is descriptive, as you will reference it in the server configuration.
Configure the Server to Load the Mod:
- Open your server’s server.cfg file (found in the main directory of your server).
- Add a line to ensure the server loads the mod. Typically, this will be in the form of:css
ensure [mod_name] - For example, if you added a mod called
my_car_mod, you would add:rubyensure my_car_mod
Step 4: Set Up Dependencies (If Any)
Some mods may have dependencies, such as specific libraries, frameworks, or resources that need to be installed separately. Always check the mod’s documentation for any such requirements.
Install Dependencies: If the mod requires any additional resources, download and install them in the same resources folder, following the same process outlined in Step 3.
Load Dependencies: Add any necessary dependencies to your
server.cfgfile just as you did for the main mod.
Step 5: Restart the Server
- Restart the Server: Once the mod and its dependencies have been uploaded and configured, restart your server.
- You can either use the Restart button in your control panel or manually restart it through an FTP client or terminal command.
- Check the Console: After the restart, monitor the server console for any error messages. If you see any issues related to the mod, check the mod’s documentation or troubleshoot based on the error message.
Step 6: Test the Mod In-Game
Join Your Server: Open FiveM and connect to your server to test the mod.
Check for Issues: Test whether the mod functions as expected. Ensure that the new features, vehicles, or scripts are loading properly.
Step 7: Troubleshoot (If Necessary)
If the mod isn't working as expected, you may need to troubleshoot:
- Check File Paths: Ensure all files are in the correct folders and paths.
- Review Logs: Look at the server logs for any errors or conflicts.
- Update Dependencies: Ensure any required dependencies are correctly installed and up to date.
- Mod Compatibility: Verify that the mod is compatible with the version of FiveM and other mods you’re using.
Final Thoughts
Installing mods on your FiveM server is a great way to enhance gameplay, offer unique content to players, and make your server stand out. Always remember to back up your server before making any changes, and be mindful of mod compatibility to prevent conflicts.
By following the steps outlined above, you can easily install and manage mods to enrich your FiveM server experience.
Mods that will extend Roleplay
- Money-Back Guarantee: If you're not satisfied, we've got you covered with a no-questions-asked refund policy.
- Exclusive Content: Our mods and scripts are professionally crafted and exclusive to our platform.
- Trusted by the Community: Join thousands of FiveM server owners who rely on us for quality resources.
- High-Quality Design: Built with optimized coding practices for top-tier performance.
- Seamless Integration: Easily install and run on any FiveM server without compatibility issues.
- Customizable Options: Adjust settings and features to fit your server's unique style.
- Optimized Performance: Tested to ensure minimal resource usage and maximum efficiency.
- Lifetime Updates: Stay ahead with ongoing updates and improvements included at no extra cost.
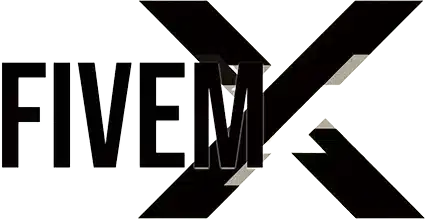


2 reviews for FiveM mail script (myMail)
There are no reviews yet.