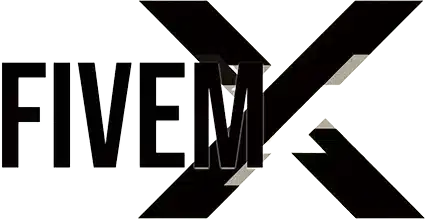So automatisieren Sie FiveM-Server-Backups

In diesem Tutorial erfahren Sie, wie Sie mithilfe eines PowerShell-Skripts und des Windows-Taskplaners automatische Backups für Ihren FiveM-Server einrichten. Durch die Automatisierung Ihrer Backups wird sichergestellt, dass Ihre Serverdaten sicher sind und bei Bedarf wiederhergestellt werden können.
Schritt 1: Das Backup-Skript herunterladen
- Laden Sie das Backup-Skript herunter von der GitHub-Repository.
- Speichern Sie die
ServerBackupScript.ps1Datei an einem für Ihren Server zugänglichen Speicherort.
Laden Sie das Skript hier herunter
Schritt 2: Backup-Ordner einrichten
- Backup-Verzeichnis erstellen:
- Navigieren Sie zum Stammverzeichnis Ihres Servers (wo sich der FX Server Starter befindet).
- Erstellen Sie einen neuen Ordner mit dem Namen
Sicherung.
- Bearbeiten Sie das PowerShell-Skript:
- Öffnen Sie die
ServerBackupScript.ps1in einem Texteditor (z. B. Notepad). - Aktualisieren Sie die
$sourcePathin den Ordner, den Sie sichern möchten. Beispiel:$sourcePath = "C:\MeinServer\Ressourcen" - Aktualisieren Sie die
$Zielpfadin den Ordner, in dem die Backups gespeichert werden sollen. Beispiel:$destinationPath = "C:\Backups\ServerBackup_$backupDate" - Der
$SicherungsdatumZur besseren Organisation hängt die Variable das aktuelle Datum und die Uhrzeit an den Namen des Sicherungsordners an.
- Öffnen Sie die
Schritt 3: Eine geplante Aufgabe einrichten
- Öffnen Sie den Taskplaner:
- Drücken
Win + Sund suchen Sie nach Aufgabenplanungund öffnen Sie es.
- Drücken
- Neue Aufgabe erstellen:
- Klicken Sie mit der rechten Maustaste Aufgabenplaner-Bibliothek und wählen Sie Einfache Aufgabe erstellen.
- Geben Sie der Aufgabe einen Namen (z. B. „FiveM Server Backup“) und klicken Sie auf Nächste.
- Legen Sie den Auslöser fest:
- Wählen Sie, wie oft die Sicherung ausgeführt werden soll (z. B. Täglich, Wöchentlich).
- Legen Sie bei Bedarf Startdatum, Uhrzeit und Häufigkeit fest und klicken Sie dann auf Nächste.
- Legen Sie die Aktion fest:
- Wählen Starten Sie ein Programm und klicken Sie auf Nächste.
- Im Programm/Skript Feld, Typ:
powershell.exe - Im Argumente hinzufügen (optional) Feld, Typ:
-Datei "C:\Backups\ServerBackupScript.ps1"Passen Sie den Dateipfad an, wenn das Skript woanders gespeichert ist. - Im Beginnen in (optional) Geben Sie in das Feld den Ordnerpfad ein, in dem sich das Skript befindet, beispielsweise:
C:\Backups
- Beenden Sie die Aufgabe:
- Klicken Beenden , um die Aufgabe zu speichern.
Schritt 4: Testen Sie die Aufgabe
- Klicken Sie mit der rechten Maustaste auf die neu erstellte Aufgabe im Taskplaner und wählen Sie Laufen.
- Überprüfen Sie den Ausgabeordner (z. B.
C:\Backups), um zu bestätigen, dass die Sicherung erfolgreich erstellt wurde. An den Namen der Sicherungsdatei oder des Sicherungsordners sollte das aktuelle Datum angehängt sein (z. B.ServerBackup_2024-11-15).
Schritt 5: Überprüfen der Backup-Konsistenz
- Überprüfen Sie regelmäßig Ihre Backups, um sicherzustellen, dass alle wichtigen Dateien enthalten sind.
- Testen Sie die Wiederherstellung einer Sicherung auf einem Entwicklungsserver, um die Funktionalität zu bestätigen.
Tipps:
- Backup-Größe überwachen: Behalten Sie den Speicherplatz in Ihrem Zielordner im Auge.
- Aufbewahrungsrichtlinie: Erwägen Sie die Verwendung eines Skripts zum automatischen Löschen älterer Sicherungen, wenn Speicherplatz ein Problem darstellt.
- Protokolle: Fügen Sie dem PowerShell-Skript eine Protokollierung hinzu, um das Debuggen zu vereinfachen.
Sie haben jetzt erfolgreich automatisierte Backups für Ihren FiveM-Server!