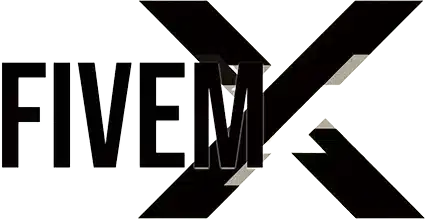So nehmen Sie Videos auf FiveM auf

Das Aufnehmen von Videos auf FiveM kann halte deine besten Momente im Spiel fest, egal ob Sie das Gameplay vorführen, Tutorials erstellen oder Rollenspiel-Highlights teilen. Sie können damit sogar komplette Server-Trailer erstellen. Dieser Leitfaden bietet eine umfassende Schritt-für-Schritt-Anleitung zur Aufnahme von Videos auf FiveM mit dem Rockstar-Editor.
FiveM ermöglicht es Spielern, den Rockstar Editor zu nutzen, ein leistungsstarkes, in das Spiel integriertes Tool, mit dem sie Videoclips aufnehmen und bearbeiten können. Dieses Schritt-für-Schritt-Tutorial hilft Ihnen, diese Funktion effizient und kreativ zu nutzen.
Zugriff auf den Rockstar Editor
Schritt 1: FiveM starten
Starten Sie zunächst Ihre FiveM-Spieleclient. Stellen Sie sicher, dass Sie mit dem gewünschten Server verbunden sind, und navigieren Sie zu dem Bereich, in dem Sie aufzeichnen möchten.
Schritt 2: Finden Sie Ihren Aufnahmeort
Wählen Sie einen Ort, der am besten zu der Szene passt, die Sie aufnehmen möchten. Positionieren Sie Ihren Charakter und verwenden Sie geeignete Animationen oder Emotes.
Vorbereiten Ihrer Szene
Einrichten
- Positionieren Sie Ihren Charakter: Stellen Sie sicher, dass Ihr Charakter richtig positioniert ist.
- Animationen/Emotes auswählen: Im Spiel verwenden Animationen oder Emotes um Ihrer Szene Charakter zu verleihen.
- Zeit und Wetter anpassen: Ändern Sie die Zeit und das Wetter im Spiel, um die Atmosphäre zu verbessern. Befehle für diese Anpassungen können oft über die Serververwaltung oder über bestimmte Skripte abgerufen werden, die in FünfM.
Aufnahme starten ⏺️
Um Videos auf FiveM aufzunehmen, verwenden Sie bestimmte Chat-Befehle:
Schritt 1: Geben Sie den Startbefehl ein
- Öffne den Chat: Drücken Sie „T“, um das Chatfenster zu öffnen.
- Aufnahme starten: Typ
/RC startenin den Chat. Unten links auf Ihrem Bildschirm sehen Sie eine Aufzeichnungsbenachrichtigung. Der Balken füllt sich und signalisiert den Beginn der Aufzeichnung.
Aufnahme stoppen ⏹️
Schritt 1: Geben Sie den Stop-Befehl ein
- Aufzeichnung beenden: Geben Sie nach der Aufnahme des gewünschten Filmmaterials
/RC-Stopp. Die Aufnahme wird beendet und die Aufnahme wird gespeichert. Normalerweise dauern Clips je nach Szene zwischen 3 und 10 Sekunden.
Schritt 2: FiveM beenden und erneut aufrufen
- FiveM beenden: Drücken Sie F8 und geben Sie ein
aufhörenum den Spielclient zu beenden. - FiveM neu starten: Starten Sie den FiveM-Client neu, um weiter an Ihrem Projekt zu arbeiten.
Den Rockstar Editor verwenden – So funktioniert’s
Schritt 1: Zugriff auf den Rockstar Editor
Nach dem Neustart von FiveM navigieren Sie zur unteren linken Ecke des Spielmenüs und finden Sie die Wiedergabe-Editor. Wählen Replay-Editor starten um die Rockstar Editor-Funktionen zu öffnen.
Schritt 2: Neues Projekt erstellen
- Projekt erstellen: Klicken Sie im Rockstar Editor auf
Neues Projekt erstellenund geben Sie Ihrem Projekt einen Namen. - Nach Datum organisieren: Sortieren Sie Ihre Clips nach Datum und wählen Sie die aus, die Sie kürzlich aufgenommen haben.
So bearbeiten Sie Videos – Bearbeitungstechniken und Tipps
Es gibt ein fantastisches Video von Crunch, in dem erklärt wird, wie Sie Ihre Videos so bearbeiten, dass sie wie im Kino aussehen:
Schritt 1: Laden und Abspielen Ihrer Clips
- Clip laden: Wählen Sie den Clip aus, den Sie bearbeiten möchten, und wählen Sie „Clip laden“.
- Filmmaterial rendern: Spielen Sie den Clip kurz ab, um alle Elemente richtig zu laden und darzustellen. Halten Sie an, sobald die Szene vollständig gerendert ist.
Schritt 2: Markierungen setzen und Kameras anpassen
- Markierungen setzen: Drücken Sie während der Wiedergabe des Clips
Mum an interessanten Punkten Markierungen zu setzen. - Freier Kameramodus: Ändern Sie den Kameratyp in
Kostenlose Kamerafür dynamischere und anpassbarere Winkel. Dies bietet eine 360-Grad-Ansicht und volle Kontrolle über die Kamerapositionierung.
Schritt 3: Schärfentiefe anpassen
- Kamera positionieren: Passen Sie Abstand und Winkel der Kamera an, um Ihre Figur oder Szene passend einzurahmen.
- Tiefe erreichen: Zoomen Sie hinein oder heraus, um die gewünschte Schärfentiefe zu erreichen und sicherzustellen, dass wichtige Elemente im Fokus sind.
Verbessern Sie Ihr Filmmaterial
Um Ihr Filmmaterial zu verbessern (und besser aussehen zu lassen), können Sie verschiedene Techniken verwenden.
Schritt 1: Sanfte Übergänge
- Markierungen hinzufügen: Fügen Sie mehrere Markierungen hinzu, um Übergänge zwischen verschiedenen Kamerawinkeln zu erstellen.
- Mischmodi: Für sanfte Übergänge verwenden Sie die Option „Glatt“ in den Kamera-Mischmodi.
Schritt 2: Aufnahmen aus mehreren Winkeln
Kombinieren Sie verschiedene Kamerawinkel, um eine spannende Erzählung zu erstellen. Experimentieren Sie mit verschiedenen Perspektiven wie:
- Nahaufnahmen: Konzentrieren Sie sich auf die Gesichter oder Objekte der Figuren.
- Weitwinkelaufnahmen: Erfassen Sie die gesamte Szene.
- Dynamische Winkel: Verwenden Sie kreative Blickwinkel, um Spannung und Abwechslung zu schaffen.

Tipps für einen filmreifen Videoeindruck
Beim Erstellen von Kinovideos auf FiveM müssen verschiedene Prinzipien des Filmemachens sorgfältig beachtet werden. Hier sind einige Tipps, die Ihnen dabei helfen, einen filmischeren Look zu erzielen:
Dynamische Kamerawinkel nutzen
- Mehrere Kameraansichten:
- Beschränken Sie sich nicht auf einen einzigen Kamerawinkel. Verwenden Sie verschiedene Einstellungen wie Weitwinkelaufnahmen, Nahaufnahmen und Blickwinkel über die Schulter, um eine fesselndere Geschichte zu erzählen.
- Erwägen Sie die Verwendung von niedrigen und hohen Winkeln, um Ihren Szenen Tiefe zu verleihen und Dramatik zu verleihen.
- Kamerabewegung:
- Nutzen Sie sanfte Kamerabewegungen wie Schwenks, Neigungen und Kamerafahrten, um Ihrem Filmmaterial Dynamik zu verleihen.
- Um einen professionellen Look zu erzielen, vermeiden Sie ruckartige oder abrupte Kameraübergänge. Verwenden Sie stattdessen langsame und gleichmäßige Bewegungen.
Spielen Sie mit der Schärfentiefe
- Fokustechniken:
- Eine geringe Schärfentiefe kann durch die Unschärfe des Hintergrunds die Aufmerksamkeit des Betrachters auf bestimmte Elemente lenken und so einen professionellen, filmischen Effekt erzeugen.
- Passen Sie die Blendeneinstellungen im Rockstar Editor an, um die Schärfentiefe zu steuern. Verwenden Sie den manuellen Fokus, um sicherzustellen, dass Ihr Hauptmotiv scharf bleibt.
Meisterbeleuchtung
- Natürliche Beleuchtung:
- Nutzen Sie die Lichtverhältnisse im Spiel zu Ihrem Vorteil. Nehmen Sie während der goldenen Stunden (Sonnenaufgang und Sonnenuntergang) Aufnahmen auf, um weiche, warme Töne zu erhalten.
- Experimentieren Sie mit verschiedenen Wettereinstellungen für abwechslungsreiche Lichteffekte, etwa klarem, bewölktem oder stürmischem Himmel.
- Künstliche Beleuchtung:
- Nutzen Sie In-Game-Ressourcen wie Straßenlaternen, Scheinwerfer und individuelle Lichtrequisiten, um Nachtszenen eine dynamische Beleuchtung hinzuzufügen.
- Heben Sie bestimmte Bereiche innerhalb einer Szene durch gerichtetes Licht hervor, um Tiefe und Fokus zu verleihen.
Komponieren Sie Ihre Aufnahmen
- Drittelregel:
- Aktivieren Sie die Rasterfunktion im Rockstar Editor, um Ihre Aufnahmen nach der Drittelregel einzurahmen. Positionieren Sie die Schlüsselelemente entlang der Rasterlinien und Schnittpunkte, um ausgewogene und ansprechende Aufnahmen zu erstellen.
- Führende Linien:
- Verwenden Sie natürliche Linien in der Spielwelt (Straßen, Wege, Gebäude), um den Blick des Betrachters auf das Hauptmotiv zu lenken. Diese Technik hilft dabei, das Publikum visuell durch die Szene zu führen.
Farbkorrektur
- Einheitliche Farbpalette:
- Sorgen Sie für eine einheitliche Farbpalette Ihres Videos, um bestimmte Emotionen oder Stimmungen hervorzurufen. Verwenden Sie Farbkorrektur-Tools, um Farbtöne, Sättigung und Kontrast im gesamten Video einheitlich anzupassen.
- Filmische Filter:
- Wenden Sie Kinofilter oder LUTs (Look-Up Tables) an, um Ihrem Filmmaterial einen stilisierten Filmlook zu verleihen. Diese Filter können verschiedene Kinostile wie Noir, Vintage oder Futuristisch emulieren.
Tongestaltung
- Hintergrundmusik:
- Wählen Sie passende Hintergrundmusik, die zum Ton Ihres Videos passt. Vermeiden Sie, die visuellen Elemente zu überlagern, und stellen Sie sicher, dass die Musik die Atmosphäre der Szene ergänzt.
- Soundeffekte:
- Verbessern Sie Ihr Video mit relevanten Soundeffekten. Beispielsweise können Schritte, Motorengeräusche oder Umgebungsgeräusche Ihren Szenen Realismus und Tiefe verleihen.
- Passen Sie die Lautstärke an, damit der Ton den Zuschauer nicht vom Bild ablenkt.
Tipps zur Bearbeitung
- Tempo und Timing:
- Bearbeiten Sie Ihr Filmmaterial mit Rhythmus und Fluss. Stellen Sie sicher, dass Ihre Schnitte zum Takt der Hintergrundmusik passen, damit die Übergänge natürlich und ansprechend wirken.
- Kontrollieren Sie das Tempo, um das Interesse des Zuschauers aufrechtzuerhalten, und gleichen Sie schnelle Schnitte für Actionsequenzen und langsamere Schnitte für dramatische Momente aus.
- Übergänge sinnvoll einsetzen:
- Übergänge können zwar für einen eleganten Look sorgen, aber ein übermäßiger Einsatz kann auch ablenkend wirken. Entscheiden Sie sich für nahtlose Schnitte und Überblendungen, um die Kontinuität aufrechtzuerhalten, ohne den Erzählfluss zu unterbrechen.
Exportieren und Teilen Ihres Videos
Schritt 1: Screenshots aufnehmen
- HUD ausblenden: Drücken Sie
Hum das HUD auszublenden und eine übersichtliche Ansicht Ihres Filmmaterials zu erhalten. - Screenshot-Tool verwenden: Nutzen Sie Tools wie Lightshot, um qualitativ hochwertige Screenshots aufzunehmen.
Schritt 2: Video exportieren
- Bearbeiten und Exportieren: Sobald die Bearbeitung abgeschlossen ist, exportieren Sie das Video aus dem Rockstar Editor. Wählen Sie geeignete Dateiformate und Auflösungseinstellungen.
- Hochladen und teilen: Teilen Sie Ihr Video auf Social Media-Plattformen oder Multimedia-Sharing-Sites wie YouTube.
Fehlerbehebung bei allgemeinen Problemen
Problem 1: Das Spiel stürzt beim Zugriff auf den Editor ab
- Spieldateien überprüfen: Stellen Sie sicher, dass Ihre Spieldateien intakt und nicht beschädigt sind.
- FiveM aktualisieren: Halten Sie Ihren FiveM-Client auf dem neuesten Stand.
Problem 2: Das Aufzeichnen von Befehlen funktioniert nicht
Schlussworte
Das Aufnehmen von Videos auf FiveM mit dem Rockstar Editor macht Spaß und ist unkompliziert. Wenn Sie dieser ausführlichen Anleitung folgen, sollten Sie in der Lage sein, qualitativ hochwertige Videoinhalte aufzunehmen, zu bearbeiten und zu teilen.
Ach, und wenn du willst Um einen Server-Trailer zu erstellen, sehen Sie sich hier unsere Anleitung an.