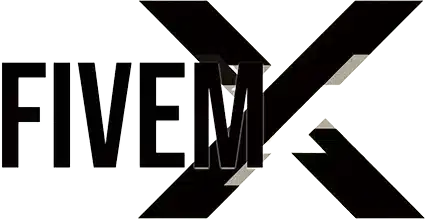Comment enregistrer des vidéos sur FiveM

L'enregistrement de vidéos sur FiveM peut capturez vos meilleurs moments dans le jeu, que vous présentiez du gameplay, créiez des didacticiels ou partagiez des moments forts du jeu de rôle. Vous pouvez même créer des bandes-annonces de serveur complètes avec lui. Ce guide fournit une approche complète étape par étape pour enregistrer des vidéos sur FiveM en utilisant le Éditeur Rockstar.
FiveM permet aux joueurs d'utiliser l'éditeur Rockstar, un outil puissant intégré au jeu, pour enregistrer et éditer des clips vidéo. Ce tutoriel étape par étape vous aidera à utiliser cette fonctionnalité de manière efficace et créative.
Accéder à l'éditeur Rockstar
Étape 1 : Lancer FiveM
Commencez par lancer votre Client de jeu FiveMAssurez-vous d’être connecté au serveur souhaité et accédez à la zone où vous souhaitez enregistrer.
Étape 2 : Trouvez votre lieu d’enregistrement
Choisissez l'emplacement qui correspond le mieux à la scène que vous souhaitez capturer. Positionnez votre personnage et utilisez des animations ou des émoticônes adaptées.
Préparation de votre scène
Mise en place
- Positionnez votre personnage:Assurez-vous que votre personnage est correctement positionné.
- Sélectionner des animations/émoticônes:Utiliser dans le jeu animations ou émoticônes pour ajouter du caractère à votre scène.
- Ajuster l'heure et la météo: Modifiez l'heure et la météo du jeu pour améliorer l'atmosphère. Les commandes pour ces ajustements sont souvent accessibles via l'administration du serveur ou via des scripts spécifiques disponibles dans CinqM.
Démarrer l'enregistrement ⏺️
Pour capturer une vidéo sur FiveM, vous utiliserez des commandes de chat spécifiques :
Étape 1 : saisissez la commande de démarrage
- Ouvrir le chat:Appuyez sur « T » pour ouvrir la boîte de discussion.
- Commencer l'enregistrement: Taper
/Démarrage RCEntrez dans le chat. Vous remarquerez une notification d'enregistrement dans le coin inférieur gauche de votre écran. La barre se remplira, signalant le début de l'enregistrement.
Arrêter l'enregistrement ⏹️
Étape 1 : saisissez la commande Stop
- Arrêter l'enregistrement: Après avoir capturé la séquence souhaitée, tapez
/Arrêt RC. L'enregistrement se termine et la capture est sauvegardée. Les clips durent généralement entre 3 et 10 secondes en fonction de la scène.
Étape 2 : Quitter et rentrer à nouveau dans FiveM
- Sortie de FiveM:Appuyez sur F8 et tapez
quitterpour quitter le client du jeu. - Redémarrer FiveM:Relancez le client FiveM pour continuer à travailler sur votre projet.
Utilisation de l'éditeur Rockstar – Comment ça marche
Étape 1 : Accéder à l'éditeur Rockstar
Après avoir relancé FiveM, accédez au coin inférieur gauche du menu du jeu et recherchez le Éditeur de relecture. Sélectionner Lancer l'éditeur de relecture pour ouvrir les fonctions de l'éditeur Rockstar.
Étape 2 : Créer un nouveau projet
- Créer un projet:Dans l'éditeur Rockstar, cliquez sur
Créer un nouveau projetet donnez un nom à votre projet. - Organiser par date:Triez vos clips par date et sélectionnez ceux que vous avez récemment enregistrés.
Comment éditer des vidéos – Techniques et astuces de montage
Il existe une vidéo fantastique de Crunch, expliquant comment éditer vos vidéos pour qu'elles aient un aspect cinématographique :
Étape 1 : chargez et lisez vos clips
- Clip de chargement: Choisissez le clip que vous souhaitez modifier et sélectionnez « Charger le clip ».
- Rendu de séquences: Jouez le clip légèrement pour charger et restituer tous les éléments correctement. Faites une pause une fois que la scène est entièrement restituée.
Étape 2 : définir des marqueurs et ajuster les caméras
- Définir des marqueurs:Pendant que vous regardez le clip, appuyez sur
Mpour placer des marqueurs aux points d'intérêt. - Mode caméra libre: Changer le type de caméra en
Caméra gratuitepour des angles plus dynamiques et personnalisables. Cela offre une vue à 360 degrés et un contrôle total sur le positionnement de la caméra.
Étape 3 : Ajuster la profondeur de champ
- Positionner la caméra: Ajustez la distance et l'angle de votre caméra pour cadrer votre personnage ou votre scène de manière appropriée.
- Atteindre la profondeur: Effectuez un zoom avant ou arrière pour obtenir la profondeur de champ souhaitée, en veillant à ce que les éléments importants soient nets.
Améliorer vos images
Pour améliorer vos images (et les rendre plus belles), vous pouvez utiliser différentes techniques.
Étape 1 : Transitions en douceur
- Ajouter des marqueurs:Ajoutez plusieurs marqueurs pour créer des transitions entre différents angles de caméra.
- Modes de fusion:Pour des transitions fluides, utilisez l'option « Lisse » dans les modes de fusion de l'appareil photo.
Étape 2 : Prises de vue sous plusieurs angles
Combinez différents angles de prise de vue pour créer un récit captivant. Expérimentez différentes perspectives telles que :
- Gros plans:Concentrez-vous sur les visages des personnages ou sur les objets.
- Plans larges:Capturez la scène entière.
- Angles dynamiques:Utilisez des angles créatifs pour ajouter de l’excitation et de la variété.

Conseils pour donner à vos vidéos un aspect cinématographique
Créer des vidéos cinématographiques sur FiveM implique de prendre soigneusement en compte divers principes de réalisation cinématographique. Voici quelques conseils pour vous aider à obtenir un rendu plus cinématographique :
Utiliser des angles de caméra dynamiques
- Vues de caméra multiples:
- Ne vous limitez pas à un seul angle de prise de vue. Utilisez une variété de prises de vue, comme des plans larges, des gros plans et des angles au-dessus de l'épaule, pour raconter une histoire plus convaincante.
- Pensez à utiliser des angles bas et hauts pour ajouter de la profondeur et dramatiser vos scènes.
- Mouvement de caméra:
- Utilisez des mouvements de caméra fluides tels que des panoramiques, des inclinaisons et des plans de suivi pour ajouter du dynamisme à vos séquences.
- Pour créer un look professionnel, évitez les transitions brusques ou saccadées. Optez plutôt pour des mouvements lents et réguliers.
Jouez avec la profondeur de champ
- Techniques de mise au point:
- Une faible profondeur de champ peut attirer l’attention du spectateur sur des éléments spécifiques en floutant l’arrière-plan, créant ainsi un effet cinématographique professionnel.
- Ajustez les paramètres d'ouverture dans l'éditeur Rockstar pour contrôler la profondeur de champ. Utilisez la mise au point manuelle pour garantir que votre sujet principal reste net.
Éclairage principal
- Éclairage naturel:
- Utilisez les conditions d'éclairage du jeu à votre avantage. Capturez des images pendant les heures dorées (lever et coucher du soleil) pour obtenir des tons doux et chauds.
- Expérimentez différents paramètres météorologiques pour obtenir des effets d'éclairage variés, tels qu'un ciel clair, nuageux ou orageux.
- Éclairage artificiel:
- Utilisez les ressources du jeu telles que les lampadaires, les phares et les accessoires d'éclairage personnalisés pour ajouter un éclairage dynamique aux scènes nocturnes.
- Mettez en valeur des zones spécifiques d'une scène à l'aide d'un éclairage directionnel pour ajouter de la profondeur et de la concentration.
Composez vos photos
- Règle des tiers:
- Activez la fonction de grille dans l'éditeur Rockstar pour cadrer vos prises de vue en respectant la règle des tiers. Positionnez les éléments clés le long des lignes de la grille et des intersections pour créer des prises de vue équilibrées et attrayantes.
- Lignes directrices:
- Utilisez des lignes naturelles dans le monde du jeu (routes, chemins, bâtiments) pour attirer l'œil du spectateur vers le sujet principal. Cette technique permet de guider visuellement le public à travers la scène.
Étalonnage des couleurs
- Palette de couleurs cohérente:
- Maintenez la cohérence dans la palette de couleurs de votre vidéo pour susciter des émotions ou des humeurs spécifiques. Utilisez des outils d'étalonnage des couleurs pour ajuster les teintes, la saturation et le contraste de manière uniforme dans toute votre vidéo.
- Filtres cinématographiques:
- Appliquez des filtres cinématographiques ou des LUT (tables de correspondance) pour donner à vos séquences un aspect cinématographique stylisé. Ces filtres peuvent imiter différents styles cinématographiques, tels que le noir, le vintage ou le futuriste.
Conception sonore
- Musique de fond:
- Choisissez une musique de fond adaptée au ton de votre vidéo. Évitez de surcharger les visuels et assurez-vous que la musique complète l'ambiance de la scène.
- Bruitage:
- Améliorez votre vidéo avec des effets sonores pertinents. Par exemple, des bruits de pas, des bruits de moteur ou des sons environnementaux peuvent ajouter du réalisme et de la profondeur à vos scènes.
- Équilibrez les niveaux de volume pour éviter que l’audio ne distrait les spectateurs des visuels.
Conseils de montage
- Rythme et timing:
- Montez vos séquences avec rythme et fluidité. Assurez-vous que vos coupes correspondent au rythme de la musique de fond pour que les transitions soient naturelles et engageantes.
- Contrôlez le rythme pour maintenir l’intérêt du spectateur, en équilibrant les coupes rapides pour les séquences d’action et les coupes plus lentes pour les moments dramatiques.
- Utilisez les transitions à bon escient:
- Les transitions peuvent certes apporter une touche soignée, mais leur utilisation excessive peut être source de distraction. Optez pour des coupes et des fondus fluides pour maintenir la continuité sans interrompre le flux narratif.
Exporter votre vidéo et la partager
Étape 1 : Captures d'écran
- Masquer le HUD: Presse
Hpour masquer le HUD pour une vue claire de vos images. - Utiliser l'outil de capture d'écran:Utilisez des outils comme Lightshot pour capturer des captures d’écran de haute qualité.
Étape 2 : Exporter la vidéo
- Modifier et exporter:Une fois le montage terminé, exportez la vidéo depuis l'éditeur Rockstar. Choisissez les formats de fichier et les paramètres de résolution appropriés.
- Télécharger et partager: Partagez votre vidéo sur les plateformes de médias sociaux ou sur des sites de partage multimédia comme YouTube.
Dépannage des problèmes courants
Problème 1 : le jeu plante lors de l'accès à l'éditeur
- Vérifier les fichiers du jeu: Assurez-vous que vos fichiers de jeu sont intacts et non corrompus.
- Mise à jour de FiveM: Gardez votre client FiveM à jour avec la dernière version.
Problème 2 : les commandes d'enregistrement ne fonctionnent pas
Derniers mots
Enregistrer des vidéos sur FiveM à l'aide de Rockstar Editor est à la fois amusant et simple. En suivant ce guide complet, vous devriez être en mesure de capturer, d'éditer et de partager du contenu vidéo de haute qualité.
Ah, et si tu veux pour créer une bande-annonce de serveur, consultez notre guide ici.