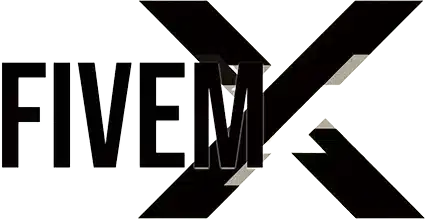Comment automatiser les sauvegardes du serveur FiveM

Dans ce didacticiel, vous apprendrez à configurer des sauvegardes automatisées pour votre serveur FiveM à l'aide d'un script PowerShell et du planificateur de tâches Windows. L'automatisation de vos sauvegardes garantit la sécurité des données de votre serveur et leur restauration si nécessaire.
Étape 1 : Télécharger le script de sauvegarde
- Téléchargez le script de sauvegarde à partir du Dépôt GitHub.
- Sauver le
Script de sauvegarde du serveur.ps1fichier dans un emplacement accessible à votre serveur.
Étape 2 : Configurer les dossiers de sauvegarde
- Créer un répertoire de sauvegarde :
- Accédez au répertoire racine de votre serveur (où se trouve le démarreur FX Server).
- Créez un nouveau dossier nommé
sauvegarde.
- Modifiez le script PowerShell :
- Ouvrir le
Script de sauvegarde du serveur.ps1dans un éditeur de texte (par exemple, le Bloc-notes). - Mettre à jour le
Chemin de la source $dans le dossier que vous souhaitez sauvegarder. Par exemple :$sourcePath = "C:\MonServeur\ressources" - Mettre à jour le
Chemin de destination $vers le dossier où les sauvegardes doivent être stockées. Par exemple :$destinationPath = "C:\Sauvegardes\ServerBackup_$backupDate" - Le
Date de sauvegarde $la variable ajoute la date et l'heure actuelles au nom du dossier de sauvegarde pour une meilleure organisation.
- Ouvrir le
Étape 3 : Configurer une tâche planifiée
- Ouvrir le planificateur de tâches :
- Presse
Gagner + Set rechercher Planificateur de tâches, puis ouvrez-le.
- Presse
- Créer une nouvelle tâche :
- Clic droit Bibliothèque du planificateur de tâches et sélectionnez Créer une tâche de base.
- Nommez la tâche (par exemple, « Sauvegarde du serveur FiveM ») et cliquez sur Suivant.
- Définir le déclencheur :
- Choisissez la fréquence à laquelle vous souhaitez que la sauvegarde soit exécutée (par exemple, quotidiennement, hebdomadairement).
- Définissez la date de début, l'heure et la fréquence selon vos besoins, puis cliquez sur Suivant.
- Définir l'action :
- Sélectionner Démarrer un programme et cliquez Suivant.
- Dans le Programme/script champ, type :
PowerShell.exe - Dans le Ajouter des arguments (facultatif) champ, type :
-Fichier « C:\Backups\ServerBackupScript.ps1 »Ajustez le chemin du fichier si le script est stocké ailleurs. - Dans le Commencer dans (facultatif) champ, saisissez le chemin du dossier où réside le script, tel que :
C:\Sauvegardes
- Terminer la tâche :
- Cliquez Finition pour sauvegarder la tâche.
Étape 4 : tester la tâche
- Cliquez avec le bouton droit sur la tâche nouvellement créée dans le planificateur de tâches et sélectionnez Courir.
- Vérifiez le dossier de sortie (par exemple,
C:\Sauvegardes) pour confirmer que la sauvegarde a été créée avec succès. Le fichier ou le dossier de sauvegarde doit avoir la date du jour ajoutée à son nom (par exemple,Sauvegarde du serveur_2024-11-15).
Étape 5 : Vérifier la cohérence de la sauvegarde
- Vérifiez régulièrement vos sauvegardes pour vous assurer que tous les fichiers critiques sont inclus.
- Testez la restauration d'une sauvegarde sur un serveur de développement pour confirmer la fonctionnalité.
Conseils:
- Taille de la sauvegarde du moniteur : Gardez un œil sur l’espace disque dans votre dossier de destination.
- Politique de conservation : Envisagez un script pour supprimer automatiquement les anciennes sauvegardes si l’espace de stockage est un problème.
- Journaux: Ajoutez la journalisation au script PowerShell pour un débogage plus facile.
Vous avez maintenant automatisé avec succès les sauvegardes de votre serveur FiveM !