

Câmera de helicóptero
$17.00 O preço original era: $17.00.$13.00O preço atual é: $13.00.
Enhance your helicopter gameplay with the Helicopter Camera resource! This standalone script adds a realistic helicopter camera system, complete with a modern, real-world-inspired UI. Features include:
- Toggleable camera with smooth movement
- Zoom functionality
- Target locking (vehicles, peds, ground)
- Adjustable Spotlight (brightness & radius)
- Vision Cycling (thermal/night vision)
- Marker Placement/Removal
- Rappel System
Keybinds are customizable via keymapping (default keybinds included). The script is highly configurable and open for editing. It also disables police scanners and flight music by default.
-
$ USD
-
€ EUR
-
£ GBP
-
$ AUD
-
R$ BRL
-
Download instantâneo
-
Garantia de satisfação
-
100% Código Aberto
-
Funciona imediatamente
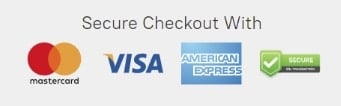
Arquivo de configuração:
Config = {}
Config.TimeFormat = 0 -- 0 = ZULU (UTC), 1 = In Game Time, 2 = OS TIME (Local Time)
Config.DateFormat = 1 -- 0 = MM/DD/YY, 1 = DD/MM/YY, 2 = YY/MM/DD, 3 = DD-Mon-YYYY
Config.PlaySounds = true
Config.PlayCameraMovementSounds = true -- If true, sounds will be played when you move the helicopter camera
Config.DisablePoliceScanner = true -- If true, disables the police radio/scanner/dispatch sounds.
Config.DisableFlightMusic = true -- If true, the ambiant flight music will be disabled.
Config.CameraTransition = true -- If true, the camera will ease when you enter/exit the camera
Config.CameraTransitionTime = 1000 -- The time the transition/ease will take.
Config.CameraTimecycle = false -- false or "string" ("Broken_camera_fuzz", "CAMERA_BW", "CAMERA_secuirity", "secret_camera" or any valid timecycle: https://wiki.rage.mp/index.php?title=Timecycle_Modifiers)
Config.CameraTimecycleStrength = 0.5 -- 0.0 to 1.0, the strngth of the camera timecycle, only used if Config.CameraTimecycle is set to a string.
Config.ShowLatitudeLongitude = false -- If set to true, it shows latitude/longitude, otherwise it shows the street and area
Config.TargetMaxReach = 424.0 -- The longest distance we can target an entity (424 is the regular culling dist for a player, you won't ever be able to practically reach this long anyway)
Config.ForceCameraLabel = false -- false or "Label"
Config.CanUseAnyHelicopter = false -- If true, any helicopter can be used, if false, only helicopters in the Config.Helicopters table are allowed.
Config.AllowCameraLock = true -- If true, the camera can lock onto the ground/targets
Config.InstantCameraLock = false -- If true, the camera will immediately lock on to the target instead of requiering a grace period
Config.AllowCameraLockOnGround = true -- If true, the camera can lock onto the ground/buildings etc.
Config.CameraLockBreakTicks = 3 -- The maximum amount of ticks the camera can lose visual of the point/person/vehicle before it breaks.
-- If true, when locking onto an entity it will lock to the center of it, if false the camera locks onto the part of the entity you were aiming at right before locking.
Config.LockOntoCenter = {
Peds = true, -- It has a tendency to not work perfectly when this is false.
Vehicles = false
}
Config.ShowLicensePlate = true -- (LPL)
Config.CheckLicensePlateAngle = true -- If true, it checks the angle between the helicopter camera and the plate. This reasults in player beeing unable to get a license plate read when the camera can't clearly see the plate.
Config.OnlyShowPlateIfLocked = false -- If true, the plate will only be showed if we have a lock on the vehicle.
Config.WhitelistedJobs = false -- If false, the script doesn't check for jobs. If you want to check for jobs add a table where the job is the key, and the value is the job level like so: Config.WhitelistedJobs = { ['police'] = 2, ['ambulance'] = 5 }
Config.ShowMessageIfWrongJob = true -- If true, it will display an error message of you attempt to enter the camer without the right job, if false no message, just won't allow you to enter
-- false = Anyone can use the camera (including the pilot), 1 = Any passanger (not pilot) can use the camera, 2 = Only rear passangers can use the camera
Config.PassengerOnly = false
Config.ShowPostalCodes = false -- Shows postals while in the camera (This is a little resource heavy)
Config.PostalResource = "nearest-postal" -- The resource the postal file is located in (resource must be loaded before helicam, and the files must be formated like nearest-postal)
Config.PostalFile = "new-postals.json" -- MUST be a JSON file! (Note: The file must be loaded inside the fxmanifest of Config.PostalResource for the helicam script to be able to read it)
-- Adds a audio sumbix while in a helicopter/plane (noise suppression) (NOTE: Get's applied to all helicopters/planes, not just the ones with a camera)
Config.UseSubmix = true
Config.NoSubmixInCamera = false -- Only applys if Config.UseSubmix is set to true, if true, this will stop the submix when you are using the camera
-- If true, players will be able to rappel from helicopters that support it.
Config.AllowRappeling = true
-- If the script should add chat suggestions for some of the chat commands.
Config.AddChatSuggestions = true
-- Spotlight
Config.AllowSpotlight = true
Config.MaxAmountOfSpotlights = false -- false or number, set's the maximum amount of spotlights that are allowed on the server at any given time (global limit)
Config.Spotlight = {
Colour = { R = 255, G = 255, B = 255 }, -- The RGB colour values of the spotlight, you can for example make it slightly more blue like so: { R = 220, G = 220, B = 255 }
MaxDistance = 600.0, -- The maximum distance the spotlight will glow
DefaultBrightness = 5.0, -- The defult brightness of the spotlight
MinBrightness = 0.5, -- The minimum brightness of the spotlight
MaxBrightness = 20.0, -- The maximum brightness of the spotlight
BrightnessIncrements = 0.75, -- How much to change the brightness of the spotlight when adjusting it
Roundness = 2.0, -- The "roundness" of the spotlight
DefaultRadius = 10.0, -- The defult radius/size of the spotlight
MinRadius = 5.0, -- The minimum radius of the spotlight
MaxRadius = 15.0, -- The maximum radius of the spotlight
RadiusIncrements = 0.75, -- How much to change the radius of the spotlight when adjusting it
Falloff = 200.0, --
}
Config.HideMinimap = false
Config.ZoomBarOffset = 20 -- The offset in % from the bottom of the screen the zoom bar will be when the minimap is enabled. (If you have something on the top of your minimap then setting it to 25 usally works well)
Config.TargetBlip = {
Display = true,
Sprite = 390,
Colour = 40
}
Config.AllowNightVision = true
Config.AllowNightVisionDuringDay = false -- If the night vision can be enabeld during the day or not.
Config.AllowThermal = true
Config.ThermalOptions = {
MaxThickness = 1.0, -- 1.0 = Default GTA, can't see trough much at all. 20.0 = Able to see trough most thin walls, however won't be able to see trough the ground or multiple/thick walls.
MinNoise = 0.0, -- The minimum amount of background noise
MaxNoise = 0.1, -- The maximum amount of background noise
FadeStart = 5000.0, -- How far away (meters) before the "background" fade starts
FadeEnd = 6000.0 -- How far away (meters) before the "background" fade becomes solid
}
Config.AllowMarkers = true
Config.Marker = {
MaxAmount = 9, -- Above 9 the number markers should be disabled.
MaxDrawDistance = 1000.0, -- The furthest distance a marker will be drawn at.
Circle = {
Type = 23,
Scale = 8.0,
Colour = { R = 230, G = 50, B = 50, A = 200 } -- { R = 110, G = 160, B = 230, A = 200 }
},
Number = {
Display = true, -- Set this to false if you want the max amount of markers the be above 9
Scale = 6.0,
Colour = { R = 230, G = 50, B = 50, A = 200 }
},
Blip = {
Display = true, -- Whether to display marker blips
Number = true, -- Whether to display the number on the blip or not (99 is cap.)
Sprite = 57,
Scale = 0.75,
Colour = 1, -- Red
}
}
Config.UseAnimProp = true -- If true, players will have a tablet in their hands while using the camera
Config.Tablet = {
model = -1585232418, -- prop_cs_tablet
anim = {
dict = "amb@world_human_seat_wall_tablet@female@base",
name = "base"
},
bone = 57005, -- SKEL_R_Hand
offset = vector3(0.17, 0.10, -0.13),
rotation = vector3(20.0, 180.0, 180.0)
}
Config.ShowInstructions = false -- If true, instructions will be showns while you are in the camera
-- Used this website to get the controls (~INPUT_5D25DCCD~ for example): http://tools.povers.fr/hashgenerator/
-- 0 = On the right, 3+ = on the left.
Config.InstructionButtons = {
-- [0] = { control = "~INPUT_5D25DCCD~", label = "Adjust Spotlight Brightness (scroll +)" },
-- [1] = { control = "~INPUT_F8C9FB3A~", label = "Adjust Spotlight Radius (scroll +)" },
-- [2] = { control = "~INPUT_DB481F5~", label = "Lock Camera" }, -- This doesn't work for some reason...
[0] = { control = "~INPUT_662F7BF5~", label = "Add/Remove Marker" },
[1] = { control = "~INPUT_DB471A88~", label = "Cycle Vision" },
[2] = { control = "~INPUT_51D50495~", label = "Spotlight" },
[3] = { control = "~INPUT_5D25DCCD~", label = "Exit Camera" }
}
-- Speed Units:
-- KTS = Knots (nautical miles per hour)
-- MPH = Miles per hour
-- KMH = Kilometers per hour
-- MPS = Meters per second
-- FPS = Feet per second
-- Distance Units:
-- FT = Feet
-- M = Meters
-- MI = Miles
Config.Units = {
Speed = "KMH", -- The speed of the helicopter (unit type: speed)
Altitude = "M", -- The altitude of the helicopter (unit type: distance)
TargetSpeed = "KMH", -- The speed of the target the camera is looking at (unit type: speed)
TargetElevation = "M", -- The elevation of where the camera is aming (unit type: distance)
TargetDistance = "M" -- The distance from the helicopter to the target (unit type: distance)
}
Config.Camera = {
MovementSpeed = {
Keyboard = 3.0,
Controller = 1.0
},
Zoom = {
Max = 100.0,
Min = 5.0,
Speed = 5.0
},
RotationLimits = {
Up = 25.0,
Down = -89.5
}
}
-- Docs: https://docs.fivem.net/docs/game-references/input-mapper-parameter-ids/ -- https://docs.fivem.net/docs/game-references/input-mapper-parameter-ids/keyboard/
Config.Keybinds = {
ToggleCam = {
Type = "KEYBOARD",
Key = "E"
},
AttemptLock = {
Type = "KEYBOARD",
Key = "SPACE"
},
CycleVision = {
Type = "MOUSE_BUTTON",
Key = "MOUSE_RIGHT"
},
ToggleMarker = {
Type = "MOUSE_BUTTON",
Key = "MOUSE_MIDDLE"
},
Rappel = {
Type = "KEYBOARD",
Key = "X"
},
Spotlight = {
Type = "KEYBOARD",
Key = "G"
},
SpotlightBrightness = {
Type = "KEYBOARD",
Key = "LMENU"
},
SpotlightRadius = {
Type = "KEYBOARD",
Key = "LCONTROL"
},
Postals = {
Type = "KEYBOARD",
Key = ""
}
}
Config.Localisation = {
-- Notifications
Notification = {
JobNotWhitelisted = "You don't have the required job!",
JobGrade = "Your job grade is to low!",
NoCameraHeli = "This helicopter doesn't have a camera!",
NoCameraPlane = "This plane doesn't have a camera!",
IsPilot = "You can't use the camera while you are the pilot!",
NotInRear = "You need to be in the rear of the helicopter to use the camera!",
CameraInUse = "Someone else is already using the camera!",
SpotlightInUse = "Someone else is already using the camera spotlight!",
NoSpotlight = "This helicopter does not have a spotlight!",
SpotlightGlobalLimit = "The global spotlight limit has been reached!",
CannotRappelFromHeli = "This helicopter does not support rappeling!",
CannotRappelFromSeat = "You cannot rappel from this seat!",
ToHighToRappel = "The helicopter is to far up to rappel!",
ConfirmRappel = "Are you sure you want to rappel? (Press again to confirm)",
Rappeling = "Rappeling!"
},
-- Blip Names
Blip = {
Target = "Helicam Target",
Marker = "Helicam Marker"
},
-- Keybinding Descriptions
KeyMapping = {
ToggleCam = "Helicam - Toggle Camera",
AttemptLock = "Helicam - Attempt Lock",
CycleVision = "Helicam - Cycle Vision",
ToggleMarker = "Helicam - Add/Remove Markers",
Rappel = "Helicam - Rappel From Helicopter",
Spotlight = "Helicam - Toggle Spotlight",
SpotlightBrightness = "Helicam - (+ scroll) Adjust Spotlight Brightness",
SpotlightRadius = "Helicam - (+ scroll) Adjust Spotlight Radius",
Postals = "Helicam - Toggle Postals"
},
ChatSuggestions = {
ToggleCamera = "Enter/Exit the helicopter camera",
Rappel = "Rappel from the helicopter"
}
}
-- Nightvision/Thermal/Spotlight/PassengerOnly can be manually enabled/disabled for each model by adding one or more of following varabels under the model.
-- nightvision = false / true
-- thermalvision = false / true
-- spotlight = false / true
-- passengerOnly = false / 1 / 2 (see Config.PassengerOnly)
Config.Helicopters = {
-- Default (if there is any missing data it will draw it's options from here)
default = {
offset = vector3(0.0, 0.0, -1.0),
-- nightvision = true, -- These are only needed/used if Config.AllowNightVision or Config.AllowThermal is set to false
-- thermalvision = true, -- You can add these to each and every model, adding these and setting them to false disables the vision even if Config.AllowThermal etc. is set to true
-- spotlight = true, -- Allows yo overwrite Config.AllowSpotlight on a helicopter to helicopter basis.
-- passengerOnly = false,
labels = {
[0] = "FLIR SYSTEMS"
}
},
-- Police Maverick (polmav)
[353883353] = {
offset = vector3(0.0, 2.65, -1.0),
labels = { -- Liveries
[0] = "LOS SANTOS POLICE DEPARTMENT", -- 0 is default
[1] = "AIR AMBULANCE"
}
},
-- Maverick (maverick)
[-1660661558] = {
offset = vector3(0.0, 3.45, -0.65)
},
-- Buzzard Attack Chopper (buzzard)
[788747387] = {
offset = vector3(0.0, 2.15, -0.35)
},
-- Buzzard (buzzard2)
[745926877] = {
offset = vector3(0.0, 2.15, -0.35)
},
-- Frogger (frogger)
[744705981] = {
offset = vector3(-1.0, 3.02, -1.1)
},
-- TPI/FIB Frogger (frogger2)
[1949211328] = {
offset = vector3(-1.0, 3.02, -1.1),
labels = { -- Liveries
[0] = "FEDERAL INVESTIGATION BUREAU",
[1] = "TREVOR PHILIPS ENTERPRISES"
}
},
-- Annihilator/Patriotism and Immigration Authority (annihilator)
[837858166] = {
offset = vector3(-0.5, 4.0, -0.35),
labels = { -- Liveries
[0] = "NATIONAL OFFICE OF SECURITY ENFORCMENT"
}
},
-- Valkyrie (valkyrie)
[-1600252419] = {
offset = vector3(0.0, 4.0, -1.15),
labels = { -- Liveries
[0] = "UNITED STATES ARMY"
}
},
-- Avenger (avenger)
[-2118308144] = {
offset = vector3(0.0, 9.45, -2.45),
labels = { -- Liveries
[0] = "UNITED STATES MARINES"
}
},
-- Example of custom helicopter:
-- Emergency Maverick AS350 (eheli)
-- [`eheli`] = {
-- offset = vector3(0.0, 3.0, -1.15),
-- labels = { -- Liveries
-- [0] = "LOS SANTOS POLICE DEPARTMENT",
-- [1] = "SAN ANDREAS HIGHWAY PATROL",
-- [2] = "BLAIN COUNTY SHERIFF OFFICE",
-- [3] = "SAN ANDREAS FIRE DEPARTMENT"
-- }
-- },
-- You can also do GetHashKey("eheli") instead of `eheli`
-- Here is a guide if you need more help: https://madsl.gitbook.io/docs/resources/helicopter-camera/adding-custom-helicopters
}
Apenas clientes logados que compraram este produto podem deixar uma avaliação.
Como instalar recursos
Instalar mods no FiveM permite que você personalize seu servidor com ativos exclusivos, scripts, MLOs e outros aprimoramentos. Aqui está um guia claro e detalhado sobre como instalar mods no seu servidor FiveM.
Etapa 1: Baixe o Mod desejado
Encontre um Mod: Comece navegando pelos sites que oferecem mods FiveM, como fivem-mods.net, GTA5-Mods.com, ou fóruns baseados na comunidade e servidores Discord. Você também pode baixar mods de repositórios como GitHub ou de sites pessoais de desenvolvedores de scripts.
Verificar compatibilidade: Certifique-se de que o mod que você está baixando é compatível com a versão do FiveM que você está executando (especialmente se você estiver usando frameworks específicos como QBCore ou ESX).
Baixar arquivos: Baixe os arquivos mod, geralmente compactados em um
.zipou.rarformato de arquivo. Esses arquivos conterão os recursos necessários para a instalação.
Etapa 2: Prepare seu servidor
Acesse os arquivos do seu servidor: Entre no gerenciador de arquivos do seu servidor FiveM. Isso pode ser feito por meio de um cliente FTP como o FileZilla ou pelo painel de controle fornecido pelo seu provedor de hospedagem.
Criar um backup: Antes de fazer qualquer alteração, é essencial fazer backup dos arquivos do seu servidor. Isso garante que você possa restaurar seu servidor caso algo dê errado.
Localize a pasta de recursos: Uma vez dentro dos arquivos do seu servidor, localize o recursos pasta. É aqui que todos os mods e scripts são instalados.
Etapa 3: Instale o Mod
Extrair os arquivos: Se o mod estiver em um arquivo compactado, extraia o conteúdo para uma pasta no seu computador local.
Carregar os arquivos do mod:
- Use seu cliente FTP ou gerenciador de arquivos para carregar a pasta extraída no recursos pasta do seu servidor.
- Certifique-se de que o nome da pasta seja descritivo, pois você fará referência a ela na configuração do servidor.
Configurar o servidor para carregar o mod:
- Abra o seu servidor servidor.cfg arquivo (encontrado no diretório principal do seu servidor).
- Adicione uma linha para garantir que o servidor carregue o mod. Normalmente, isso estará no formato de:css
garantir [nome_mod] - Por exemplo, se você adicionou um mod chamado
meu_carro_mod, você acrescentaria:rubigarantir meu_carro_mod
Etapa 4: Configurar dependências (se houver)
Alguns mods podem ter dependências, como bibliotecas, frameworks ou recursos específicos que precisam ser instalados separadamente. Sempre verifique a documentação do mod para quaisquer requisitos desse tipo.
Instalar dependências:Se o mod exigir recursos adicionais, baixe e instale-os no mesmo recursos pasta, seguindo o mesmo processo descrito na Etapa 3.
Carregar dependências: Adicione quaisquer dependências necessárias ao seu
servidor.cfgarquivo exatamente como você fez para o mod principal.
Etapa 5: Reinicie o servidor
- Reinicie o servidor: Depois que o mod e suas dependências forem carregados e configurados, reinicie seu servidor.
- Você pode usar o Reiniciar no seu painel de controle ou reinicie-o manualmente por meio de um cliente FTP ou comando de terminal.
- Verifique o console: Após a reinicialização, monitore o console do servidor para quaisquer mensagens de erro. Se você vir quaisquer problemas relacionados ao mod, verifique a documentação do mod ou solucione problemas com base na mensagem de erro.
Etapa 6: Teste o Mod no Jogo
Junte-se ao seu servidor: Abra o FiveM e conecte-se ao seu servidor para testar o mod.
Verificar se há problemas: Teste se o mod funciona como esperado. Certifique-se de que os novos recursos, veículos ou scripts estejam carregando corretamente.
Etapa 7: Solucionar problemas (se necessário)
Se o mod não estiver funcionando como esperado, talvez seja necessário solucionar o problema:
- Verifique os caminhos dos arquivos: Certifique-se de que todos os arquivos estejam nas pastas e caminhos corretos.
- Registros de revisão: Verifique os logs do servidor para verificar se há erros ou conflitos.
- Atualizar Dependências: Certifique-se de que todas as dependências necessárias estejam instaladas corretamente e atualizadas.
- Compatibilidade com Mods: Verifique se o mod é compatível com a versão do FiveM e outros mods que você está usando.
Considerações finais
Instalar mods no seu servidor FiveM é uma ótima maneira de melhorar a jogabilidade, oferecer conteúdo exclusivo aos jogadores e fazer seu servidor se destacar. Lembre-se sempre de fazer backup do seu servidor antes de fazer qualquer alteração e esteja atento à compatibilidade de mods para evitar conflitos.
Seguindo os passos descritos acima, você pode facilmente instalar e gerenciar mods para enriquecer sua experiência no servidor FiveM.
Mods que estenderão o Roleplay
- Garantia de devolução de dinheiro:Se você não estiver satisfeito, oferecemos uma política de reembolso sem perguntas.
- Conteúdo exclusivo: Nossos mods e scripts são criados profissionalmente e exclusivos para nossa plataforma.
- Confiável pela Comunidade: Junte-se a milhares de proprietários de servidores FiveM que confiam em nós para obter recursos de qualidade.
- Design de alta qualidade: Construído com práticas de codificação otimizadas para desempenho de alto nível.
- Integração perfeita: Instale e execute facilmente em qualquer servidor FiveM sem problemas de compatibilidade.
- Opções personalizáveis: Ajuste as configurações e os recursos para adaptá-los ao estilo exclusivo do seu servidor.
- Desempenho otimizado: Testado para garantir uso mínimo de recursos e máxima eficiência.
- Atualizações vitalícias: Fique por dentro com atualizações e melhorias contínuas incluídas sem custo extra.
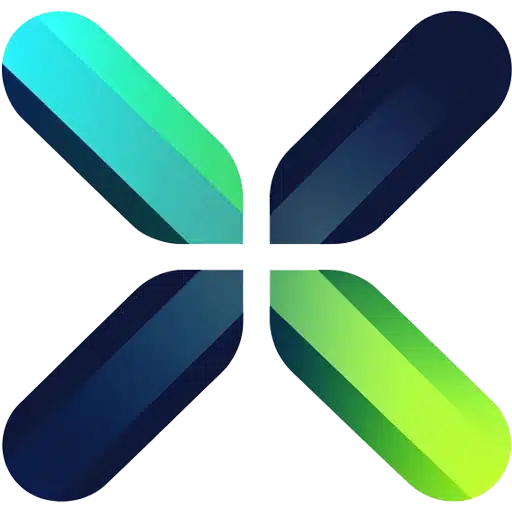


Avaliações
Não há avaliações ainda.