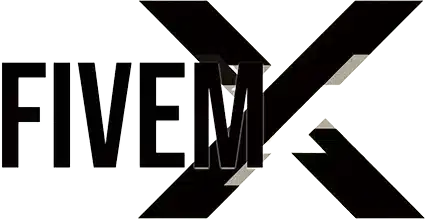FiveM: Como corrigir perda de textura
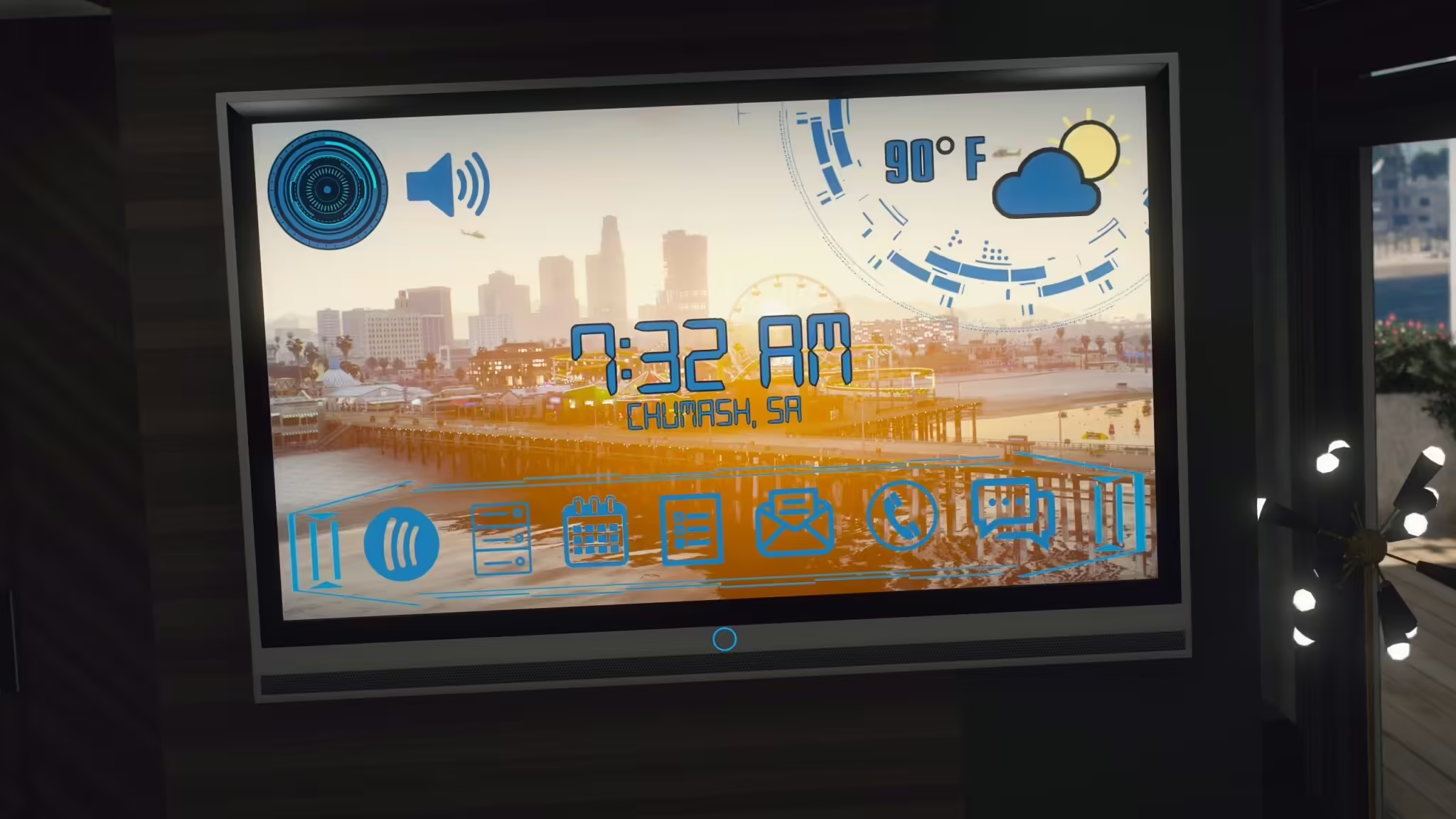
A perda de textura no FiveM pode arruinar a experiência imersiva dos jogadores, fazendo com que o jogo pareça irregular e sem polimento. Este guia o guiará por etapas práticas para identificar e corrigir problemas de perda de textura no FiveM, garantindo uma jogabilidade suave.
Por que ocorre perda de textura no FiveM?
A perda de textura ocorre quando seu sistema não consegue carregar texturas de jogo corretamente. Isso pode ser devido a vários fatores, como:
- Limitações de hardware: Pouca RAM, VRAM ou gargalos de CPU.
- Configuração do servidor: Alto uso de recursos no lado do servidor.
- Sobrecarga de Mod: Executar vários scripts ou MLOs simultaneamente.
- Problemas do lado do cliente: Drivers desatualizados, configurações ou arquivos corrompidos.
Antes de mergulhar nas soluções, identifique a possível causa para evitar solução de problemas desnecessária.
Índice
Etapa 1: otimizar as configurações do FiveM
O primeiro passo é garantir que suas configurações do FiveM estejam otimizadas para seu sistema. Siga estes passos:
Faça assim:
- Qualidade de textura inferior:
- Abra o FiveM.
- Vá para Configurações > Gráficos.
- Reduzir Qualidade da textura para Normal ou Baixo.
- Ajustar orçamento de textura estendida:
- Aumentar o Orçamento de textura estendido deslize o controle deslizante ligeiramente para alocar mais VRAM.
- Evite estourar o limite; deixe espaço para outros ativos.
- Desabilitar recursos desnecessários:
- Desligar Escala de distância estendida e Transmissão de alto detalhe durante o voo.
- Essas configurações consomem uma quantidade significativa de VRAM e podem causar pop-ins de textura.
Etapa 2: Atualizar drivers
Drivers de GPU desatualizados podem contribuir para perda de textura. Para atualizar:
- NVIDIA:
- Abrir Experiência GeForce
- Verifique se há atualizações de driver e instale a versão mais recente.
- AMD:
- Use o Software Radeon ferramenta para atualizar seus drivers.
- Gráficos Integrados:
- Para laptops ou sistemas com gráficos integrados Intel, atualize por meio do Assistente de suporte de driver Intel.
Etapa 3: limpar o cache do FiveM
Arquivos de cache corrompidos podem causar perda de textura. Veja como limpá-los:
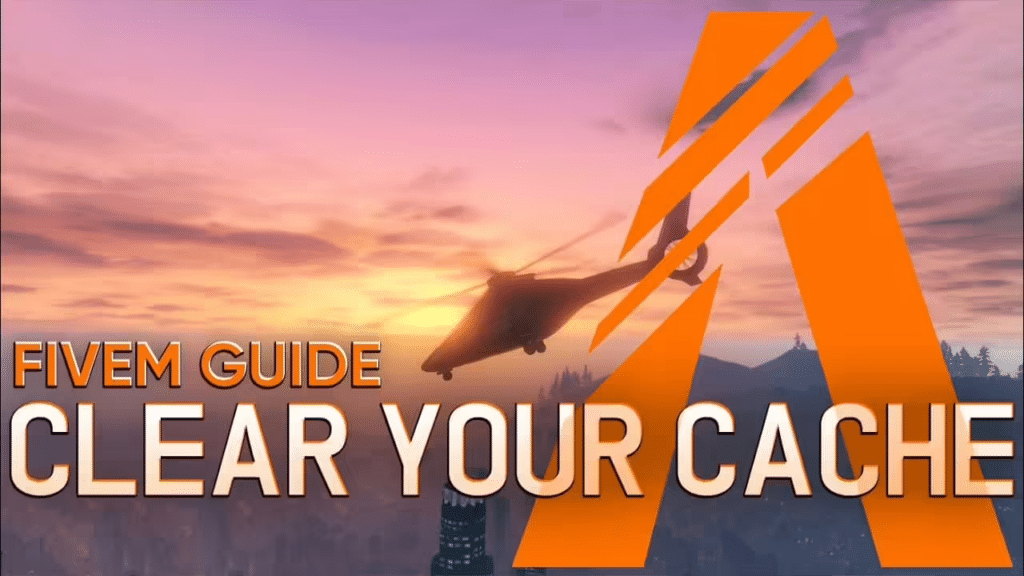
Resumidamente:
- Navegue até o Pasta de dados FiveM:
- Imprensa Windows + R, tipo
%localappdata%\CincoM\e pressione Enter.
- Imprensa Windows + R, tipo
- Abra o
DadosPasta:- Exclua as seguintes pastas:
esconderijocache.xml
- Exclua as seguintes pastas:
- Reinicie o FiveM:
Dica profissional:Evite apagar o
jogopasta, pois ela contém arquivos críticos.
Etapa 4: Verifique os recursos do seu servidor
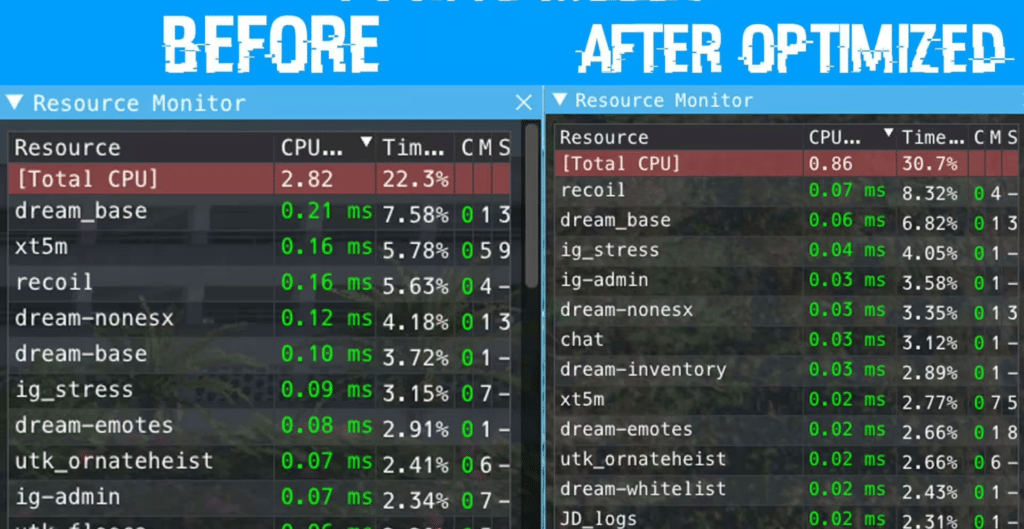
Se você for proprietário ou administrador de um servidor, certifique-se de que o servidor não esteja sobrecarregado com recursos:
- Otimize MLOs e scripts:
- Use MLOs leves.
- Remova scripts ou recursos não utilizados.
- Monitorar o uso de recursos:
- Use o
Resmoncomando no console do servidor para monitorar o uso de recursos. - Garanta que nenhum recurso exceda 5 ms.
- Use o
- Reduzir a intensidade do streaming:
- Comprima texturas e garanta que os ativos sejam otimizados para FiveM.
Etapa 5: ajuste as configurações do sistema
Ajustar seu PC também pode ajudar a reduzir a perda de textura.
- Aumentar a memória virtual:
- Imprensa Windows + Pausa/Quebra para abrir as propriedades do sistema.
- Clique em Configurações avançadas do sistema > Desempenho > Configurações > Avançado > Memória virtual.
- Defina um tamanho personalizado (por exemplo, 1,5x sua RAM).
- Fechar programas em segundo plano:
- Abrir Gerenciador de Tarefas e acabar com programas desnecessários que estão consumindo memória ou CPU.
- Otimizar as configurações de energia:
- Mudar para Modo de alto desempenho nas configurações de energia do Windows.
Etapa 6: Use mods gráficos com sabedoria
Mods gráficos como NVE ou QuantV melhoram os visuais, mas podem sobrecarregar seu sistema.
- Instale apenas o necessário:
- Evite instalar todos os pacotes opcionais fornecidos.
- Mantenha configurações baixas ou médias para modificações gráficas realistas.
- Ajustar as configurações do mod gráfico:
- Texturas de resolução mais baixa se o seu sistema tiver dificuldade para lidar com as configurações padrão.
Etapa 7: Otimização de rede
Às vezes, a perda de textura pode resultar de desempenho de rede ruim. Otimize sua conexão:
- Mudar para uma conexão com fio:
- Use Ethernet em vez de Wi-Fi para melhor estabilidade.
- Reduzir a perda de pacotes:
- Use uma ferramenta como PingPlotter para identificar problemas de rede.
- Entre em contato com seu ISP se notar alta perda de pacotes.
- Priorizar a largura de banda da rede:
- Certifique-se de que nenhum outro dispositivo esteja consumindo grandes quantidades de largura de banda durante a reprodução.
Então, use apenas LAN/Ethernet – evite WiFi a todo custo.
Etapa 8: Atualizações de hardware (se necessário)
Se nenhuma das etapas acima funcionar, considere atualizar seu hardware:
- BATER:
- Atualize para pelo menos 16 GB se estiver executando vários mods ou MLOs.
- Placa gráfica (GPU):
- Use uma GPU com pelo menos 6 GB de VRAM para um streaming de textura mais suave.
- SSD:
- Instale o FiveM em um SSD para reduzir os tempos de carregamento e melhorar o streaming de texturas.
Leia nosso guia sobre hardware FiveM aqui
Fixação de parede invisível
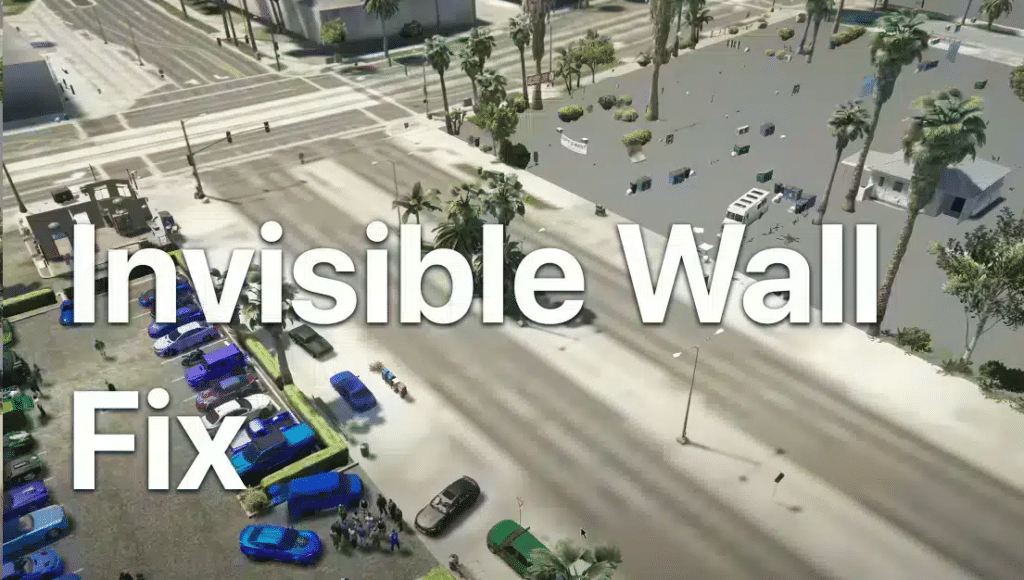
Tem paredes/terrenos invisíveis etc.? Clique na imagem acima deste texto e você terá uma solução. :)
Conclusão
Corrigir a perda de textura no FiveM requer uma combinação de otimizações do lado do cliente e do lado do servidor. Comece ajustando as configurações do FiveM, limpando o cache e garantindo que seus drivers estejam atualizados. Para proprietários de servidores, o gerenciamento de recursos é essencial. Se tudo mais falhar, atualizar seu hardware pode ser a solução. Com essas etapas, você desfrutará de uma jogabilidade mais suave e uma melhor experiência geral no FiveM.
Para guias mais detalhados, fique de olho no nosso blog e deixe-nos saber nos comentários se precisar de ajuda adicional!