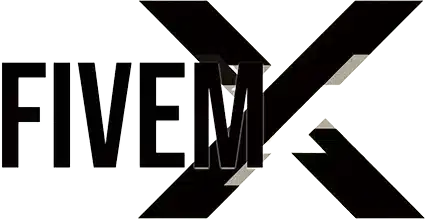Tutorial: Use Nuvens Volumétricas no FiveM
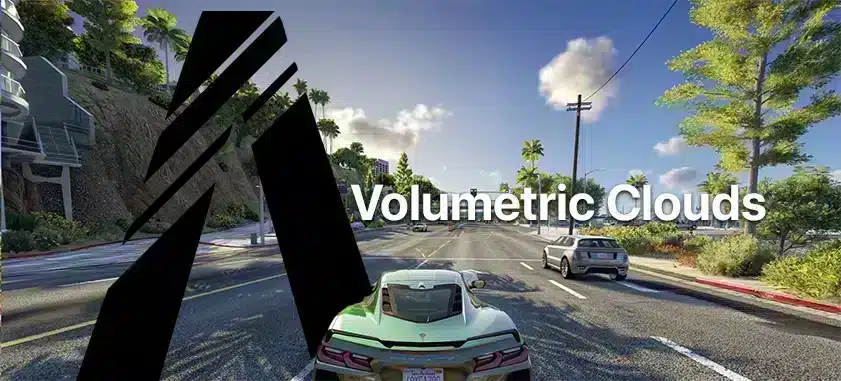
Nuvens volumétricas podem melhorar significativamente a experiência visual no FiveM, oferecendo cenas mais dinâmicas e realistas. Este guia o guiará pelas etapas para implementar nuvens volumétricas efetivamente na sua configuração FiveM.
Tutorial em vídeo
Este tutorial faz referência a um vídeo abrangente do YouTube de Abou Malik, garantindo uma configuração precisa
Tutorial de texto (fácil!)
Etapa 1: Baixe os arquivos necessários
Antes de iniciar a instalação, baixe todos os arquivos necessários:
- NaturalVision Evolved (NVE): Clique aqui para baixar o Naturalvision
- Pacote de Shaders Reshade: Disponível em Site oficial do Reshade.
Etapa 2: instalar o NaturalVision Evolved (NVE)
- Localize a pasta de dados do aplicativo 5M:
- Na sua área de trabalho, clique com o botão direito do mouse em CincoM ícone e selecione “Abrir local do arquivo.
- Descompacte e mova arquivos:
- Descompacte o pacote NVE.
- Navegue até a pasta 'pacote principal' e arraste todos os arquivos para dentro dela.Modificações' pasta dentro do diretório de dados do aplicativo FiveM.
- Complementos opcionais:
- O NVE vem com complementos opcionais caso você queira personalizar ainda mais sua experiência visual.
Preso? Confira este vídeo tutorial por RoboMods
Etapa 3: instalar o Reshade e os shaders
- Baixe e instale o Reshade:
- Baixe o Reshade do site oficial e instale-o, selecionando o arquivo 'gta5.exe' como destino.
- Adicione os shaders:
- Após a instalação, abra o diretório de instalação do Reshade.
- Substitua os shaders padrão pelo arquivo de shader de nuvens volumétricas.
Etapa 4: Adicionando nuvens volumétricas
- Localize e abra as predefinições do Reshade:
- Retorne ao diretório de plugins do FiveM, abra a pasta reshade shaders e coloque o arquivo 'volumetric_clouds.fx' nela.
- Configuração no jogo:
- Inicie o FiveM e entre em um servidor.
- Abra o menu Reshade pressionando a tecla 'Inserir'.
- No menu Reshade, navegue até 'volumetric_clouds.fx' e ative-o.
- Ajuste configurações como densidade de nuvens, velocidade e qualidade conforme sua preferência.
Etapa 5: Configurar gráficos do jogo para desempenho ideal
- Abra as configurações do jogo:
- Navegue até 'Configurações' > 'Gráficos'. Defina a resolução de renderização para a mais alta que seu PC suporta para obter melhores gráficos.
- Habilite nuvens volumétricas de alta qualidade no menu Reshade.
- Ajustar resolução de renderização:
- Mesmo que seu monitor não apoiar altas resoluções, aumente a resolução de renderização do jogo para melhor clareza. Ajuste com base em seus benchmarks de desempenho.
Pronto! Não foi difícil, né?
Dicas para personalização avançada
- Qualidade da Nuvem:
- Baixo, Médio ou Alto: escolha com base nas capacidades do seu PC.
- Você pode alterar essas configurações mesmo durante o jogo para obter um desempenho ideal.
- Tipos de nuvens e velocidade:
- Navegue até a configuração de tipos de nuvem no menu de reshade. Os tipos '1' e '3' oferecem nuvens mais densas para uma aparência dramática.
- Ajuste a velocidade para simular várias condições climáticas.
Nuvens volumétricas podem dar à sua jogabilidade uma sensação imersiva, tornando FiveM ainda mais agradável. Certifique-se de continuar experimentando diferentes configurações e predefinições para encontrar o que mais lhe agrada.
Nota: Sempre faça backup dos seus arquivos originais antes de fazer qualquer alteração. Isso previne qualquer perda potencial se você precisar reverter para as configurações padrão.